今天要跟大家介紹一款很棒的螢幕錄製軟體,是由Movai製作的Movavi Screen Capture,就像以往他們開發的軟體一樣,除了超簡單易用的特性外,還支援中文顯示界面喔~真的是揪甘心的啊~下面就來帶大家體驗一下這套軟體的使用特色吧~
其實在Movavi的網頁上有相當易懂的圖示說明,稍微認真點的同學可以看一下就懂了喔,並且可以在這個網頁上下載試用版玩玩。
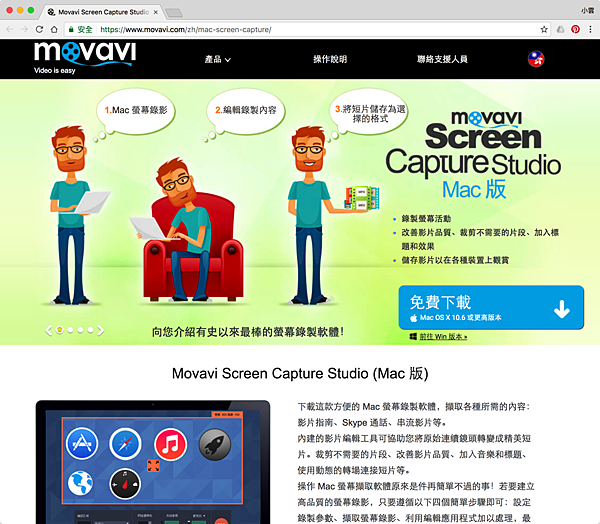



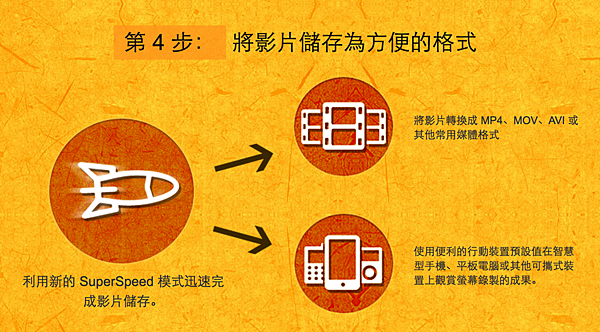
接下來就來看看軟體使用上的體驗吧~
Movavi Screen Capture的螢幕錄製功能介紹
這套軟體有推出PC版與Mac版,我這邊用的是Mac版,相信應該不會差太多才是。在安裝完成之後會出現一個大大的操作視窗,如果不喜歡這麼大的視窗,可以按下右下角的「切換至簡潔模式」。
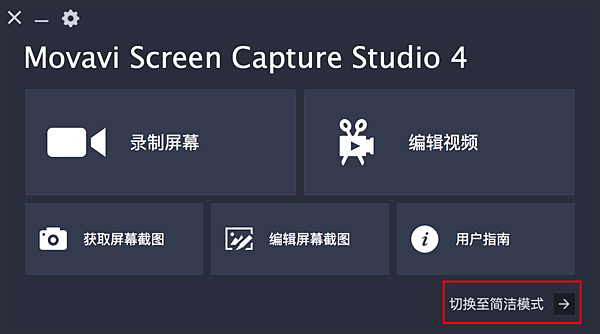
然後就會變成下圖簡短的操作視窗,而且會貼合在Mac螢幕上方,不用的時候會自動隱藏,滑鼠移過去點擊才會顯示。
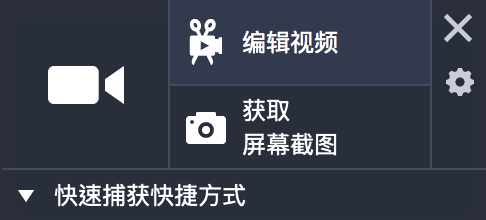
在這個簡潔模式下,按下下方的「快速捕獲快捷方式」,會有三個功能頁籤可以選擇,一般來說習慣操作後用這個模式來擷取螢幕是比快速的~^_^
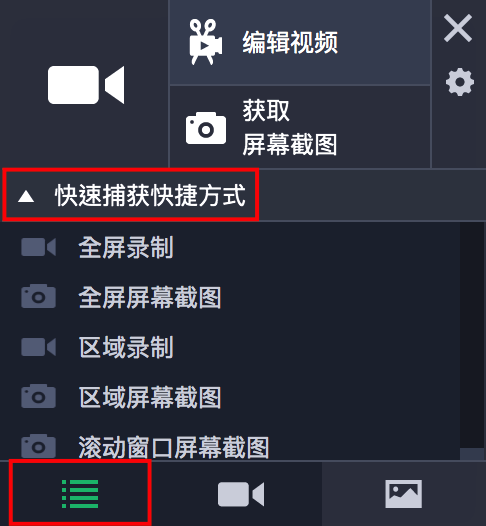
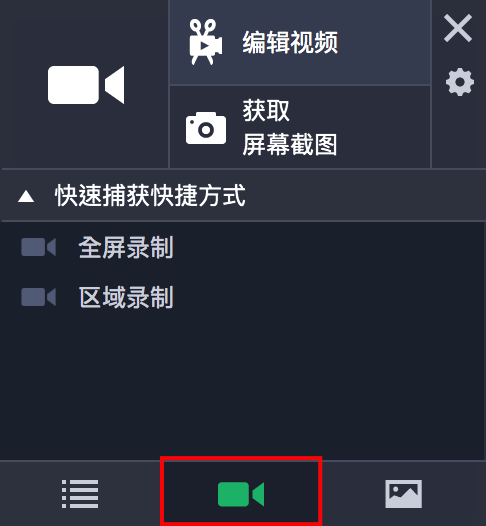
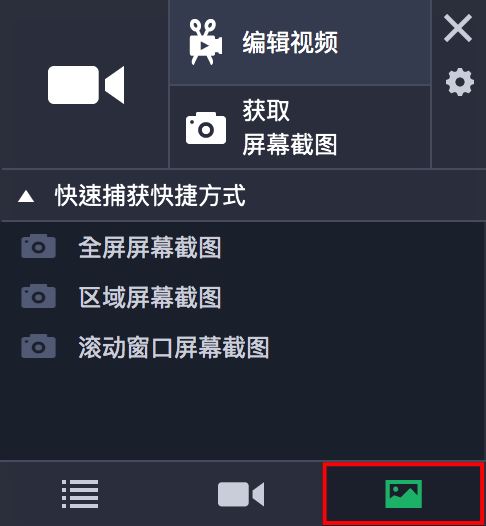
再來我們可以在原來的模式或簡潔模式中,按下齒輪圖示來做細部的設定,例如點選「首選項」。
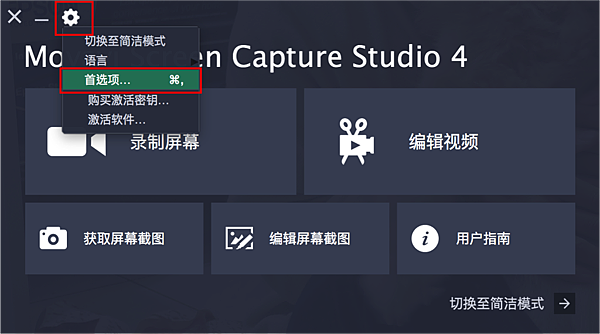
在「首選項」中可以設定常用的功能,例如設定錄製的快速鍵、決定錄製螢幕的解析度、預設的儲存路徑、外接的攝影機等等。
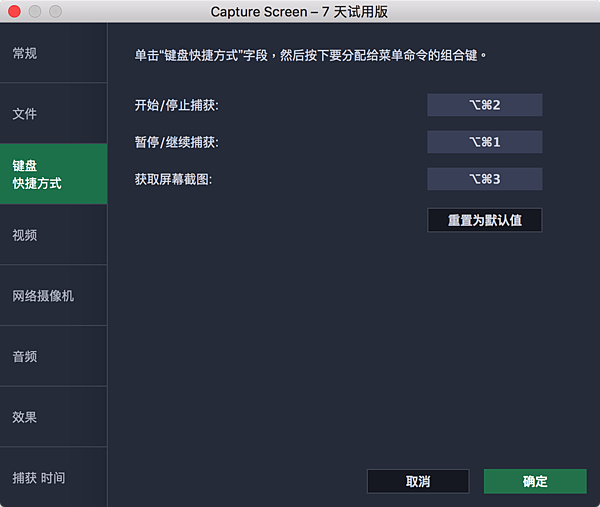
如果你喜歡這套軟體的話,可以在官網上付費取得激活碼,在設定中輸入序號完成激活。
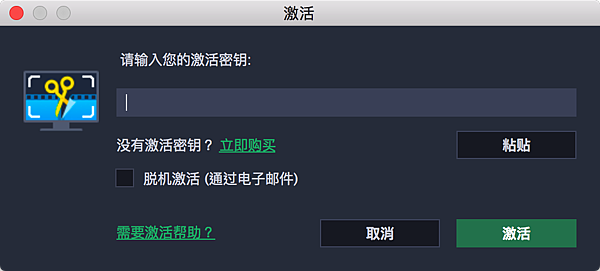
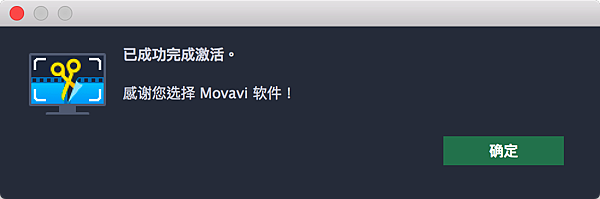
說完前置的說明後,接下來如果要開始錄製的話,請按下「錄製屏幕」的大圖示開始。
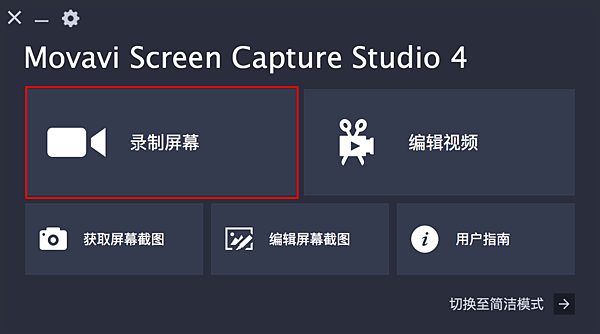
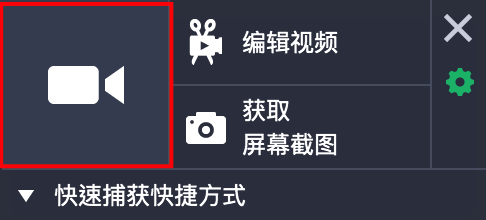
接下來螢幕上就會出現橘色的十字線,螢幕上被選取到的視窗會自動用橘色框框住,或者選取螢幕上沒有視窗的空白區域就可以錄製全螢幕區域,也可以自行拖曳產生錄製區域,相當方便。
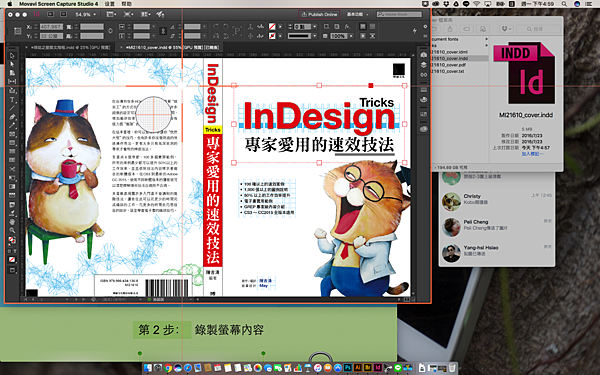
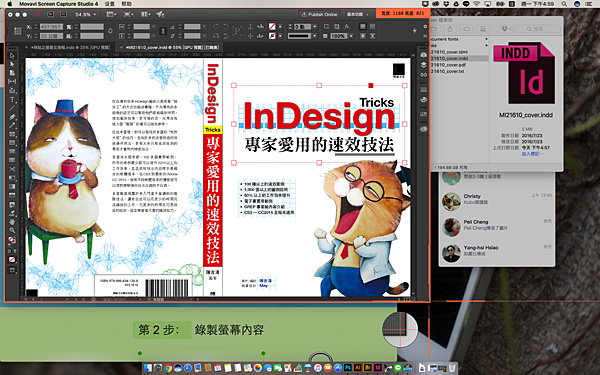
選取好要錄製的區域後,就會有一個簡單的錄製控制面板,右邊三個圖示分別是要接上外接攝影機、使用系統聲音、使用麥克風的開關選項,而如果覺得錄製區域不喜歡,可以按下左方的捕獲區域方格來重新選取錄製區域。
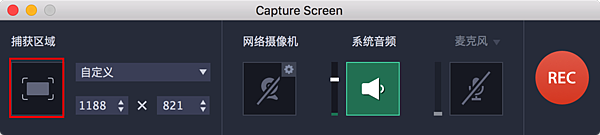
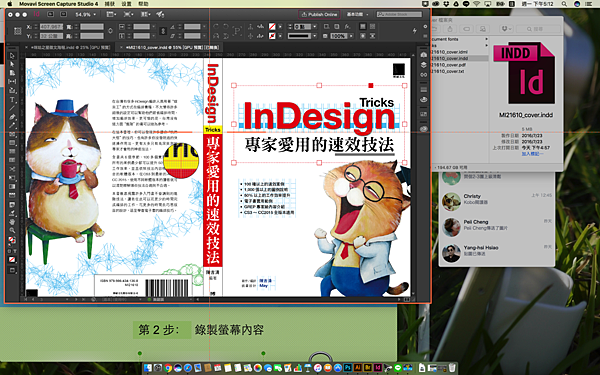
確認好之後下控制面板右方的「REC」按鈕就可以開始錄製了。
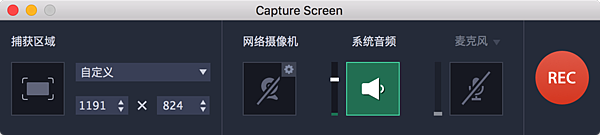
開始錄製時會有倒數計時。
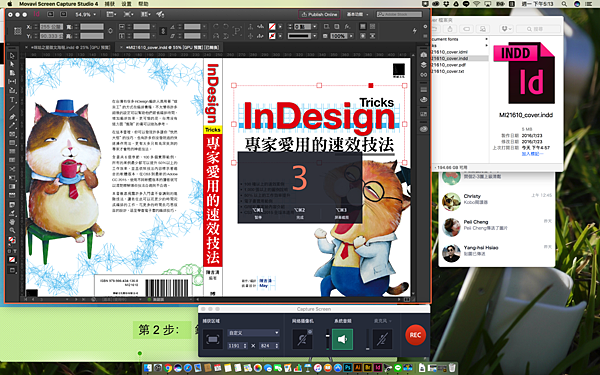
錄製過程中,可以從控制面板中看到目前的狀態,也可以暫停、取消、停止。
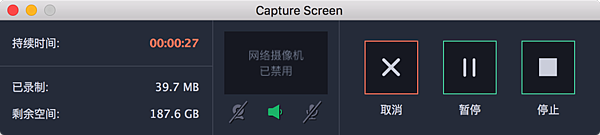
錄製完成後會有一些解碼說明,請勾選「激活其他解碼器時不再詢問」,下次就不會看到這類的說明視窗。
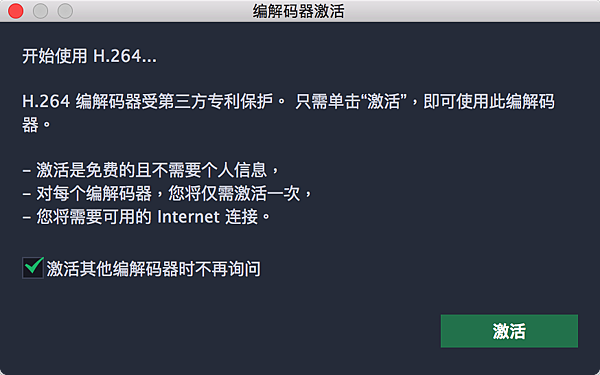
完成錄製的影片會有一個簡易的編輯視窗,可以在這裡觀看錄製效果、剪輯、深度編輯等。
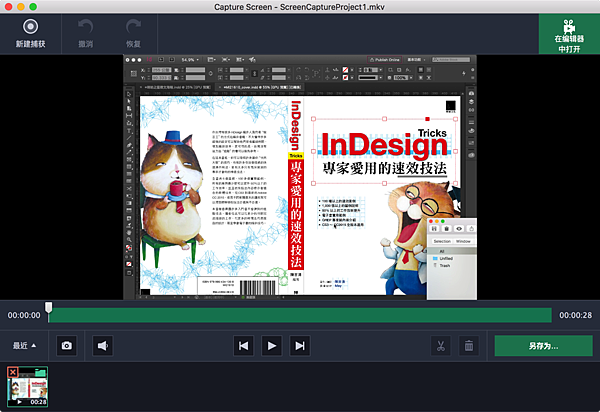
例如先將播放點放在影格片段上的一個時間點上,然後按下剪刀圖示。
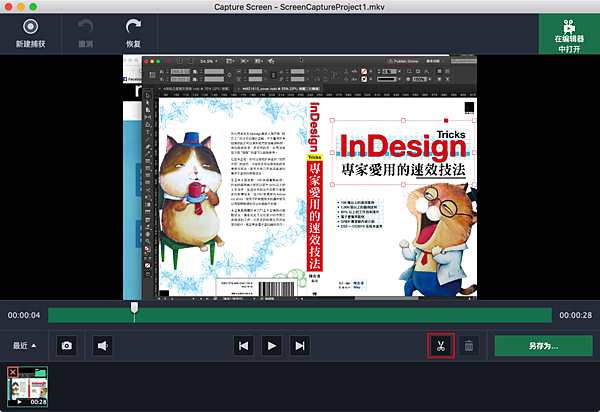
這樣就會產生一個剪輯點。
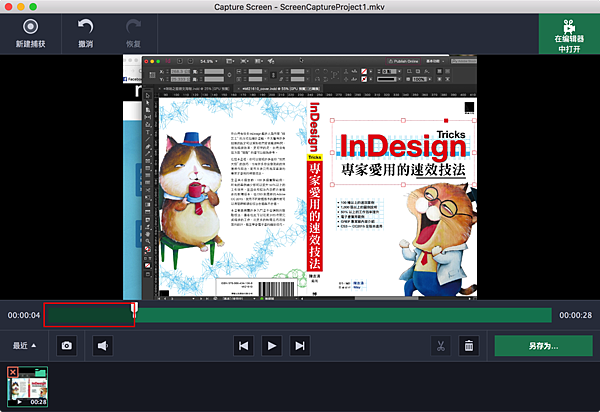
如果想要把不要的片段剪掉,只要設定好剪輯點後,按一下要被剪掉的影格片段,再按下垃圾桶圖示。
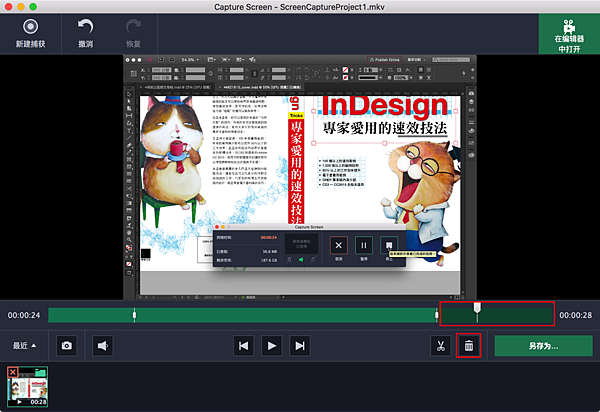
這樣子就可以把不要的片段剪掉。這時如果按下左下方的照相機圖示,就可以把現在的影片狀態暫存起來。這樣子就可以設定多重的影片狀態,最後再決掉要用哪一個剪輯過的影片狀態。

接著如果想要繼續錄製其他影片,可以按下左上方的「新建捕獲」按鈕,來選擇要螢幕錄製或是螢幕截圖。
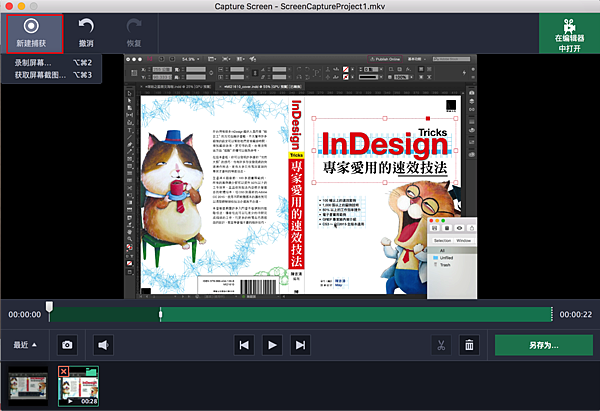
進階的影片剪輯功能
接下來如果我錄製好的影片內容想要做一些剪輯、特效功能,Movavi Screen Capture可以做到嗎?答案是可以的,因為Movavi一系列軟體都有影片剪輯功能,所以將剪輯功能套入到Movavi Screen Capture就像吃飯一樣簡單,恩,我這樣說好像很對不起開發工程師⋯⋯XD
那麼要怎麼進行進階的剪輯功能呢?只要在錄製好影片的編輯視窗上按下右上方的「在編輯器中打開」。
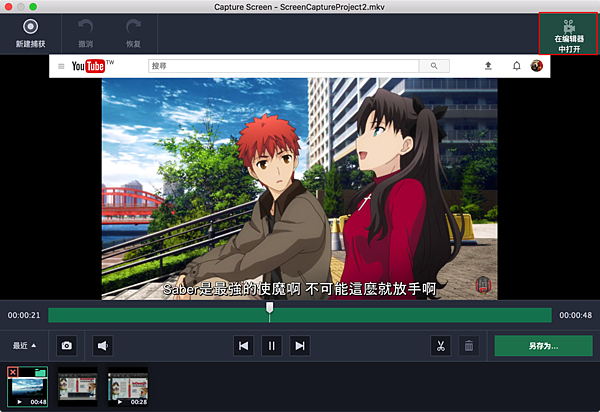
接下來就會出現熟悉的剪輯軟體畫面,但是不要太緊張,Movavi系列的軟體介面都是很簡單易學的。在右上方的播放視窗中,可以播放、暫停影片,並且觀看套用各種剪輯效果後的樣子。
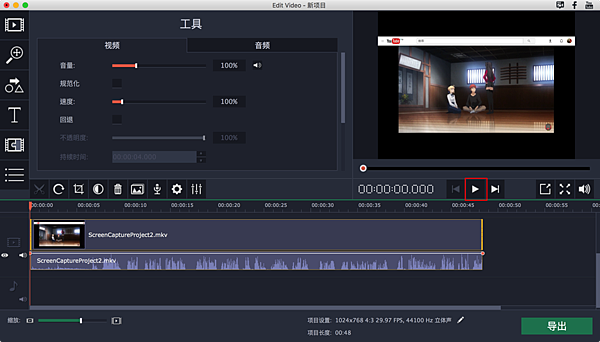
假如要剪開影片,先在影格片段中按下要剪開的時間點。
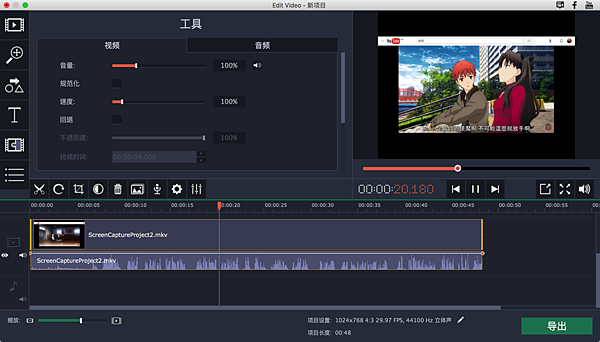
然後按下中間功能圖示表左邊的剪刀圖示,影片就被剪開成兩段了。
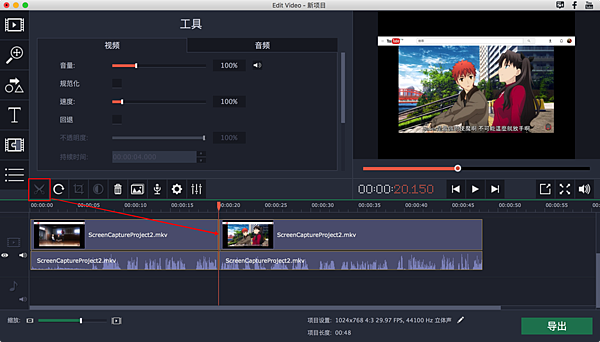
剪好之後的影片,如果要加入轉場效果就按下中間功能圖示表中間的圖片圖示,可以選擇多種轉場效果與轉場時間。
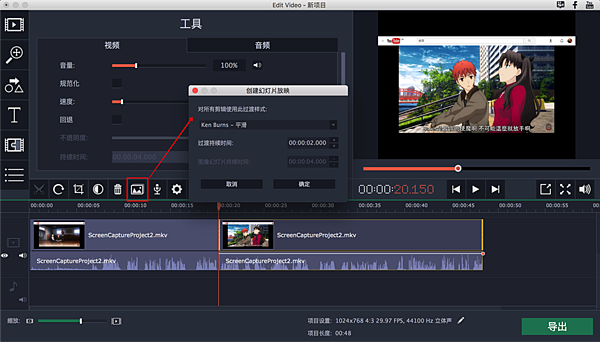
這樣子產生的轉場效果會套用在影片片段的兩端,也可以按下delete鍵自行刪掉這個轉場效果。
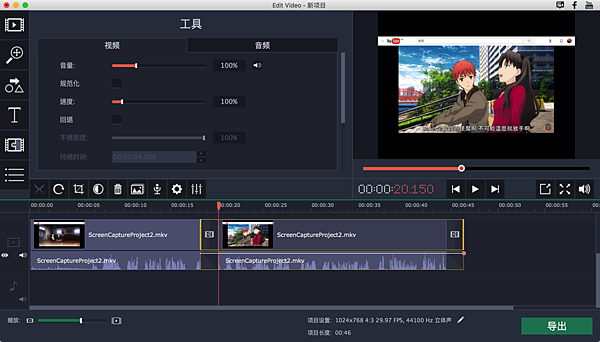
如果要修改轉場效果,可以按下中間功能圖示表的齒輪圖示來修改。
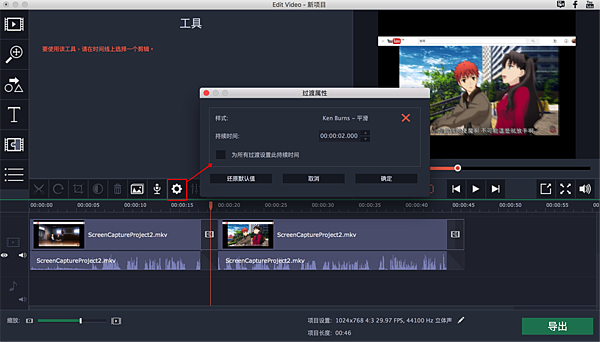
接下來看看左邊大圖示表列的功能吧,第一個是放大縮小的功能,可以讓設定的影片片段在設定時間中呈現放大/縮小的效果。
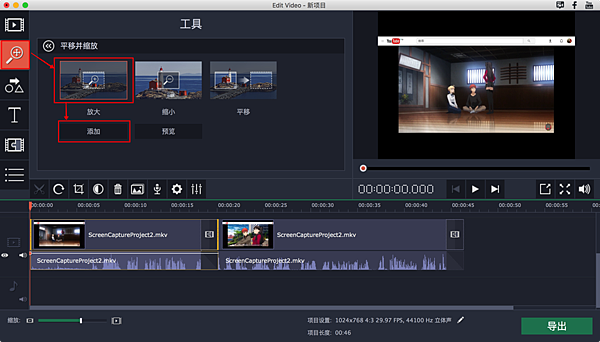
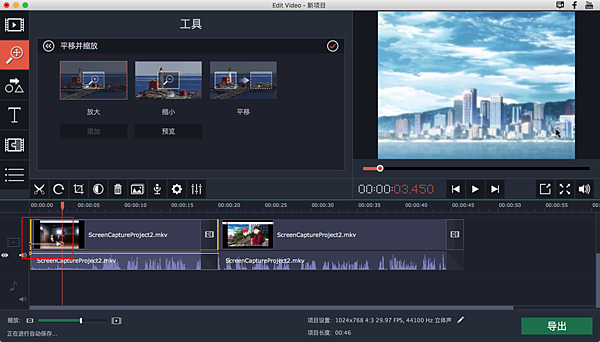
第二個是插入文字的功能,請注意這個插入文字功能類似於在剪輯影片中間插入新的字幕影片,而不是在影片上貼上字幕喔!
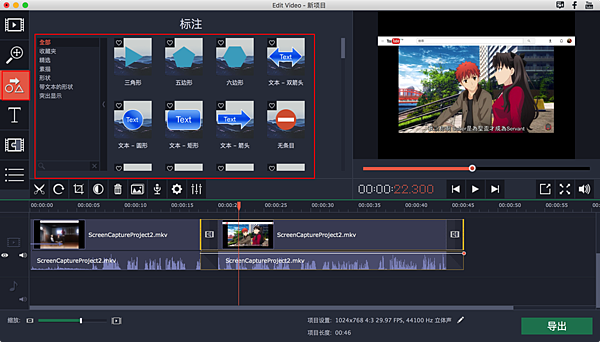
設定的方式很簡單,就是把選好的標題字功能拉到剪輯影片上,就會在該段影片前建立字幕影片。
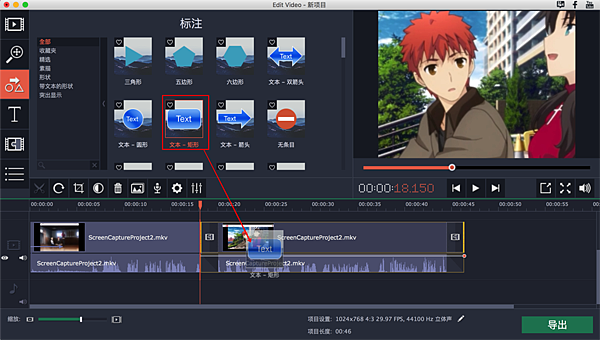
接著對新增加的紫色字幕影格按兩下,就可以在右上方的預覽視窗中修改圖片形狀大小與設定文字內容。
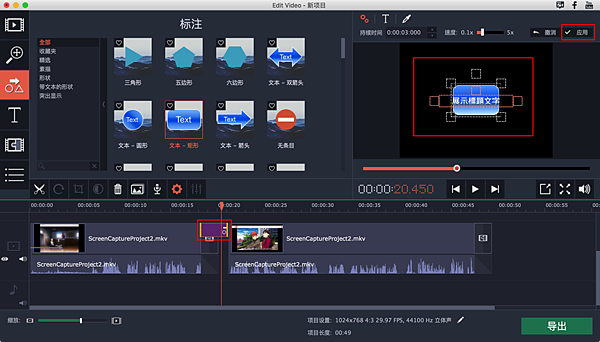
設定好之後的字幕影片是可以與轉場效果疊放的,所以可以利用轉場效果讓字幕影片不至於沒有背景⋯⋯XD
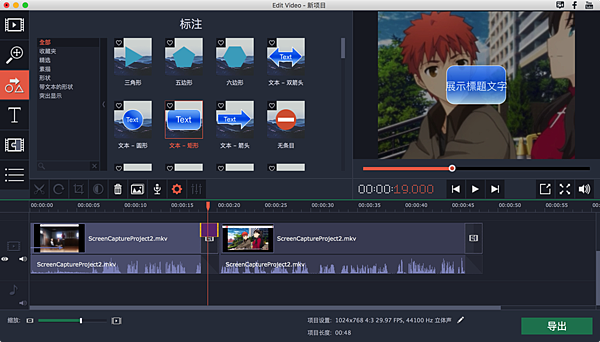
接下來第三個功能是片頭影片功能,在這裡有很多的模板可以挑選,設定方式跟字幕影片相同,就是把片頭功能圖示拉到影片片段上,然後按兩下紫色的片頭影格,就可以修改片頭的設定。
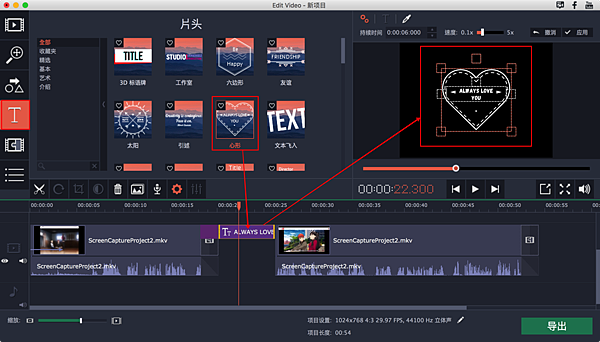
再接著是過渡功能,就是轉場效果啦,設定功能與字幕功能相同,就不再贅述。
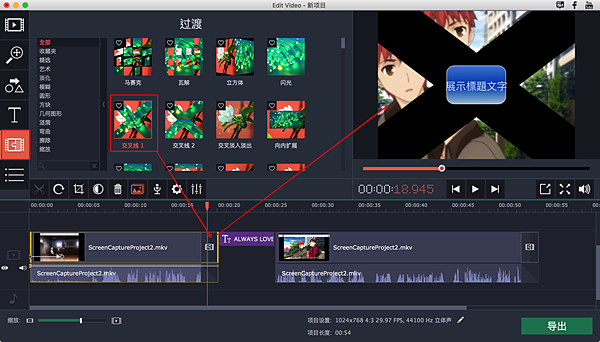
接下來還有一個濾鏡功能藏在最下方的圖示中。
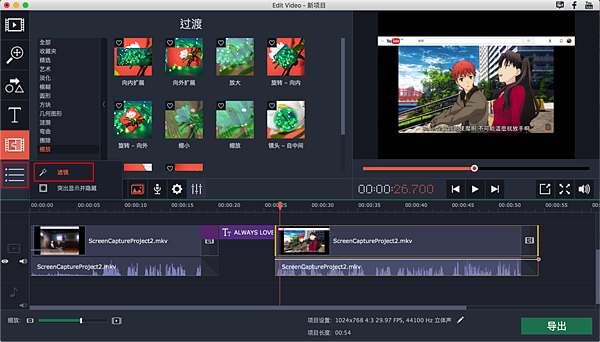
濾鏡的設定也滿有趣的,大家可以自行挖掘出有用的濾鏡功能,例如馬賽克⋯⋯XD
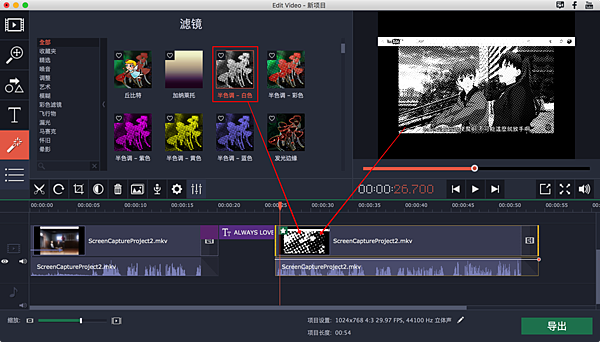
再來說說可能大家會用到的功能—裁切,也許錄製的影片尺寸過長或有些雜七雜八的畫面入鏡了,就可以使用中間功能圖示表的裁切圖示來設定,這時候右上方的預覽視窗就會出現裁切虛線,可以先取消勾選左方的「保持比例」,這樣會比較方便裁切出想要的畫面大小。
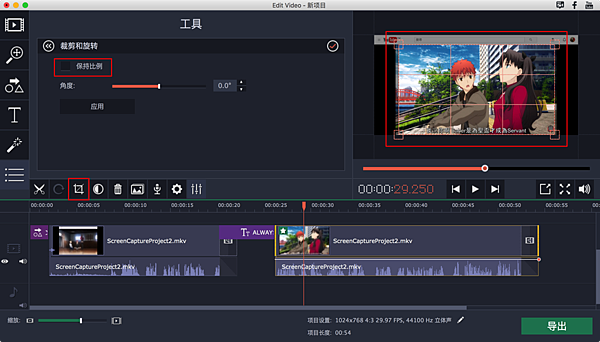
裁切後的畫面就乾淨多了~^_^
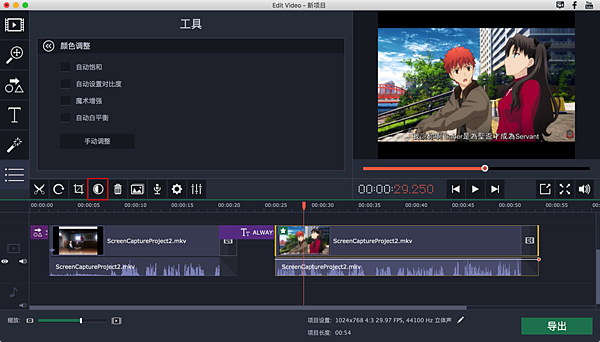
接著說到剪輯影片,就一定會用到影片拖拉或重疊,如果我們把右邊的影片片段拉到上一層的影片片段中,如下圖所示,就會發現上層的影片會變成子母畫面的子畫面喔!
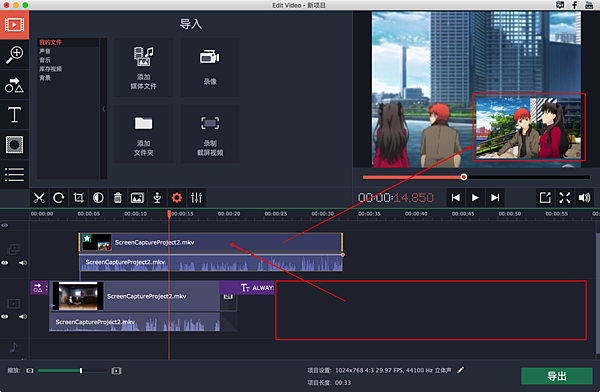
這時候在按下中間功能圖示表的齒輪圖示,可以設定這個子畫面的大小、位置與速度等等設定喔。
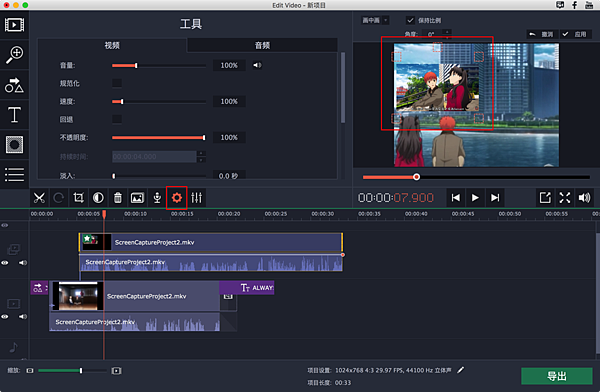
接著再介紹這個編輯視窗中很厲害的功能,就是這裡的影片會把視頻與音頻切開來,假如某段影片中不想出現音頻,就只要選取影片片段下方的音頻片段,再按下中間功能圖示表的垃圾桶圖示。
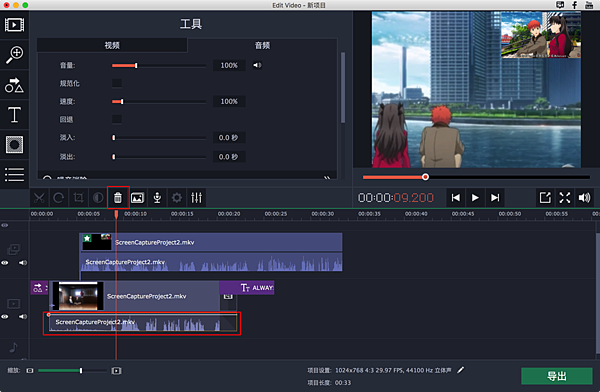
媽的啊!音頻就不見了啦,在專業影片剪輯軟體中很難處理的功能,怎麼到這裡就這麼簡單了,嚇壞了我的小心肝啊~XD
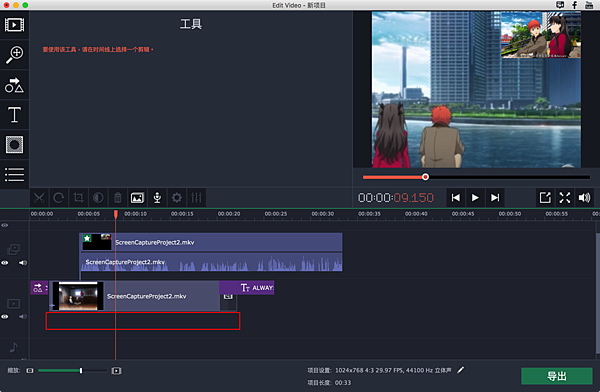
以上是大概的一些基本剪輯處理功能喔,還有很多功能可以等大家去測試玩玩,接著完成影片剪輯後,最關心的就是影片輸出,這點真的不用怕,在影片輸出格式上,大概沒有Movavi Screen Capture沒有包進去的格式吧!
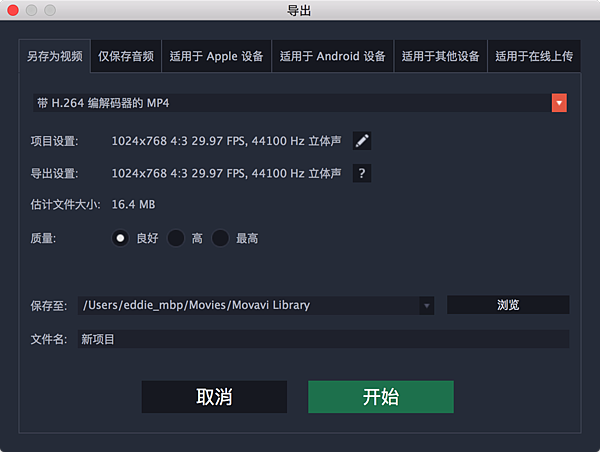
Movavi Screen Capture的螢幕截圖功能介紹
說完這些,大家以為已經結束了嗎?還沒還沒,雖然Movavi Screen Capture比較讓我喜歡的是螢幕錄製的功能,但是他還有一個螢幕截圖的功能相當強大喔,這邊還是要提一下呢~
在簡潔模式下,從「快速捕獲快捷方式」中可以設定四種截圖功能,其中前三項就很直白不太需要特別介紹,第四項的滾動視窗螢幕截圖就很有趣了。

雖然很多專業的截圖軟體都有提供這樣的功能,但是老實說我每次都覺得不好用,應該說每次都被欺騙,根本就抓不出滾動的畫面!這次就來試試Movavi Screen Capture的滾動窗口截屏功能,按下此功能後請選擇要擷取的視窗,一開始Mac會跳出要求隱私同意的設定,請到「安全性與隱私」中設定同意後就可以開始抓取,只不過會抓比較久⋯⋯
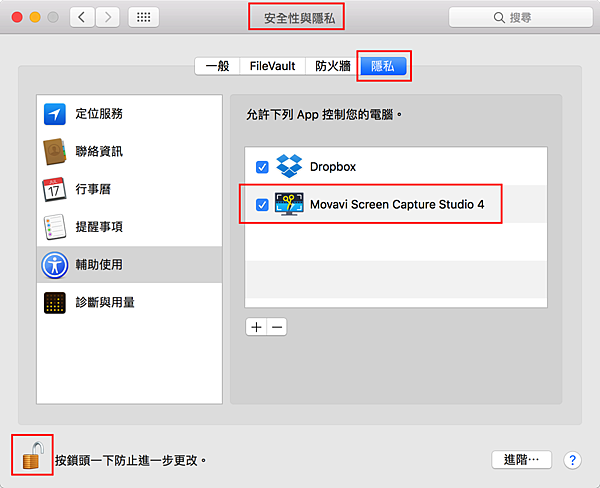
如果抓的滾動畫面太長,很可能會當機⋯⋯所以請節制喔~

抓好之後還會出現一個設定畫面如下所示,平常一般的截圖不會出現。

需要在截圖時,按下右下方的相機圖示才會出現剛剛上圖的編輯視窗。
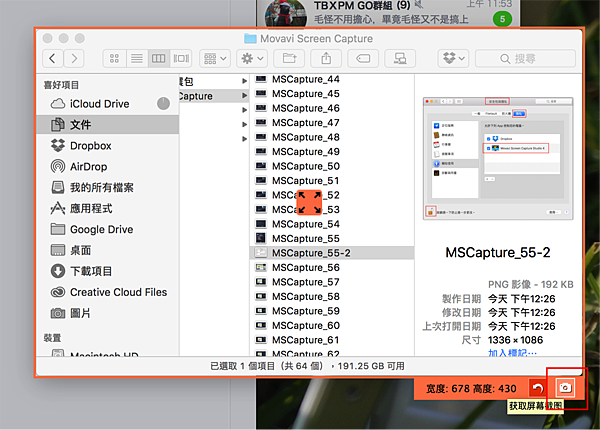
在這個編輯視窗中可以做很多的設定,例如加上螢光色的色塊。

或者常見的框線,並且可以調整顏色、粗細以及矩形、圓角矩形、圓形的框線種類。

還有箭頭與直線可以選擇。

還可以輸入文字、並調整文字大小與角度。

最後還有一個裁切的功能。

以上就是大概的Movavi Screen Capture的完整功能介紹了,看起來很不錯用,你是否心動了呢?^_^

